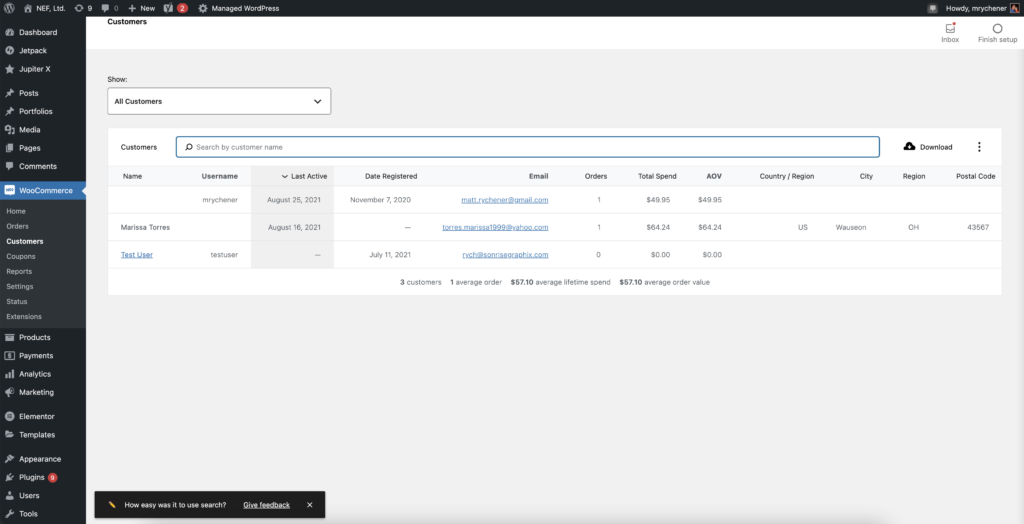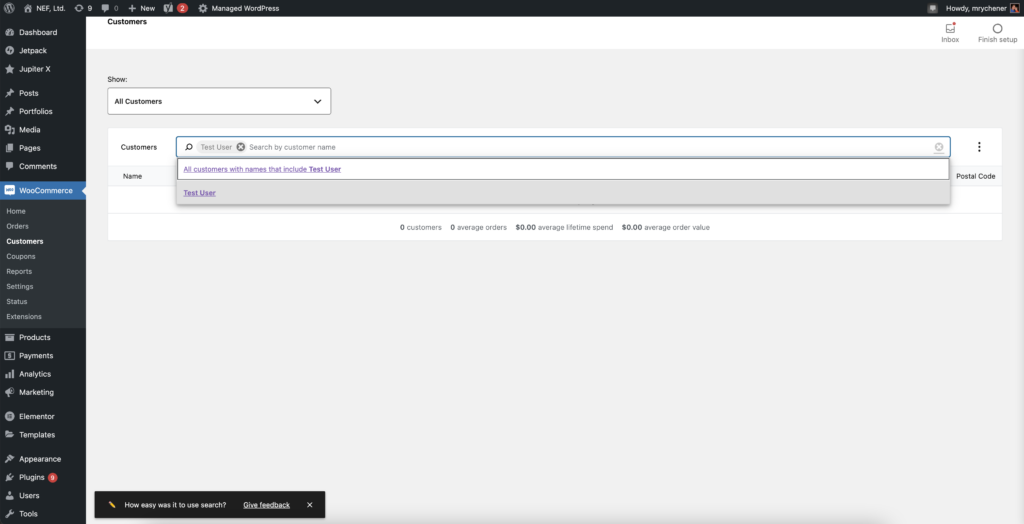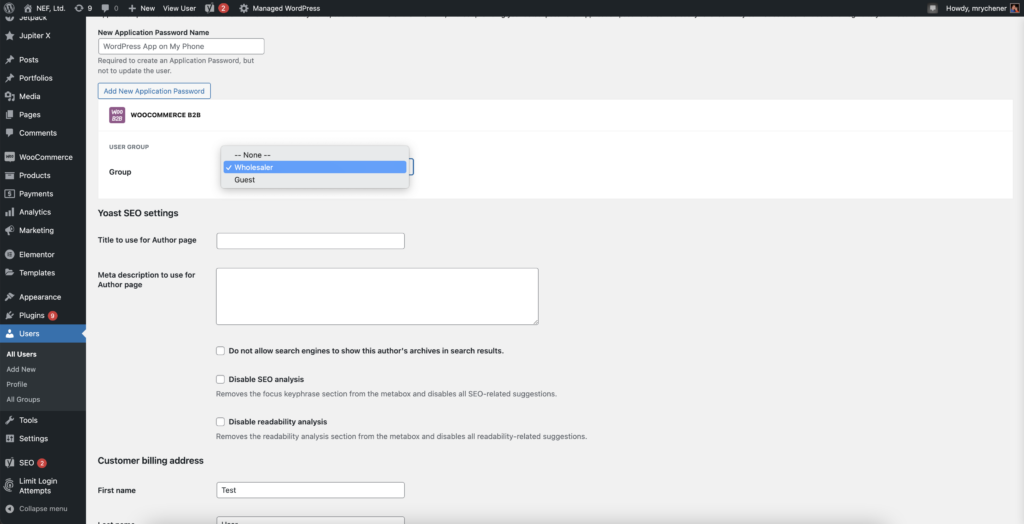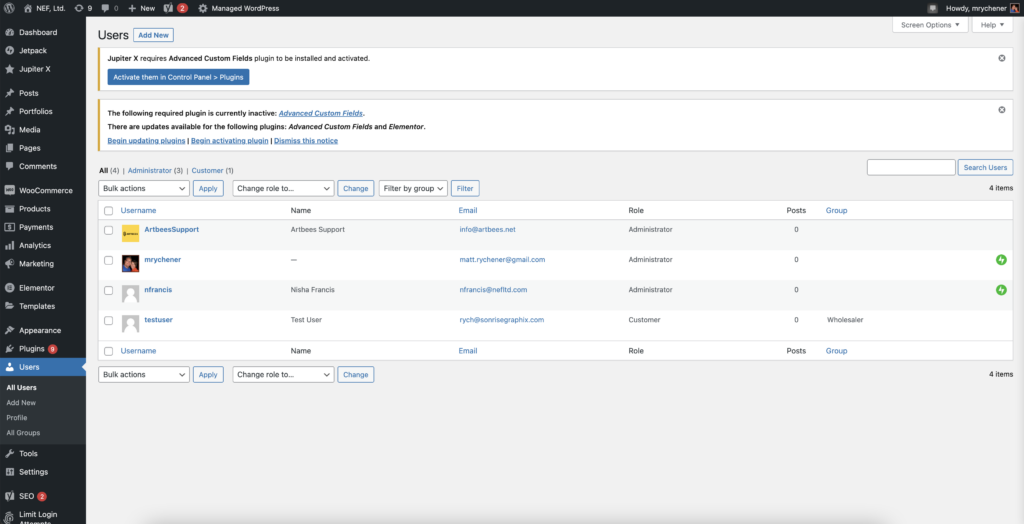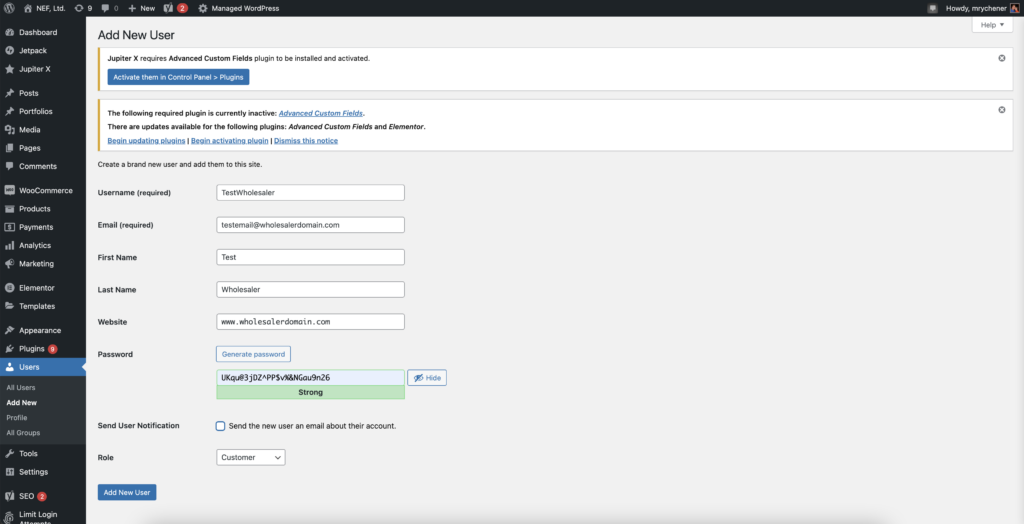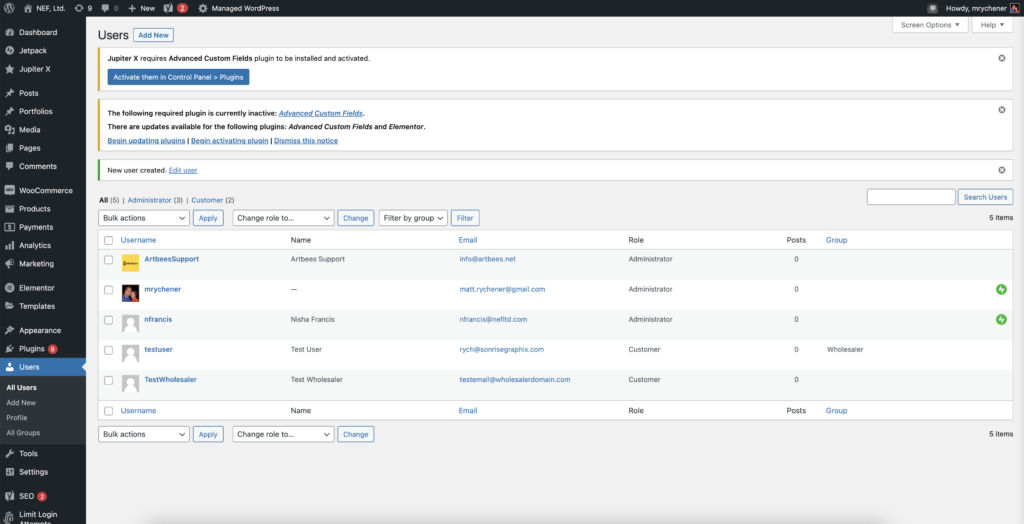Adding New Wholesale Account
After receiving a wholesale application form and speaking to the prospective account, you are now ready to add them as a new wholesale customer.
First, login to the website and navigate to WooCommerce/Customers from the left hand menu (Figure 1).
When your list of customers loads, click in the search field at the top of the list to search on the First and/or Last Name of the person you are looking to add to see if they are already in your system or not.
Positive Search Result:
If the user already exists (possibly from making a prior purchase or signing up for a retail account), click on the name displayed (in this case “Test User” to verify the contact information and ensure it is the correct person you are looking for (Figure 2).
Scroll down to the email address field. If the email address matches the customer’s name you are looking to add, then continue scrolling down to the WooCommerce B2B section and change the customer’s group from “Guest” to “Wholesaler” (Figure 3). Next scroll to the bottom of the page and click the blue Update User button.
You can now contact your new wholesaler via phone or email and let them know that their wholesale account has been setup on your site and they are now able to enjoy the discounted pricing you offer to your wholesale accounts.
Negative Search Result:
If the user you searched on does NOT exist in your system already (in this case Test Wholesaler’, you are now ready to add them (Figure 4)
Begin filling out the fields to add your new wholesale user account (Figure 6):
- Username – I typically make this their first and last name with no spaces between. Write this user name down (or copy to a document) as you will need it later when you notify the customer about their login information.
- Email – Enter the customer’s email address
- First Name
- Last Name
- Website (Optional)
- Password – The system auto generates a strong password. Copy this to a document as you will need to let them know what their password is and that they can change it to something they can remember after they log in for the first time).
- Send User Notification – I do not check this box as I prefer to notify my wholesalers personally when their account is ready.
- Role – Change the user role to “Customer”
Hit the blue Add New User button.
Click on the “Add New” button at the top of the page next to the “Users” heading.
You’ve now added your new customer on your website but, as you can see, they are not yet authorized to see pricing for the Wholesale group (Figure 7)
Click on their username. When their user information loads, scroll down to the WooCommerce B2B section and change their group to “Wholesaler” (Figure 8). Then scroll down to the bottom and click the blue Update User button.
You can now contact your new wholesaler via phone or email and let them know that their wholesale account has been setup on your site and they are now able to enjoy the discounted pricing you offer to your wholesale accounts. You will provide them with the username and login information that you created for them.